Cara Mudah Menambahkan Bayangan Menggunakan Photoshop
Banyak sekali tutorial foto yang kita ketahui untuk mengedit foto supaya lebih baik dari aslinya. seperti Cara Memutihkan wajah, Cara Menambahkan Sayap Pada Foto, Mengganti background foto dengan detail rambut dan masih banyak lainnya bila kita ingin mempelajarinya. Dan untuk artikel ini, kita akan membuat bayangan pada foto sehingga foto lebih menarik.
Menciptakan foto yang berkualitas memang menjadi tujuan seseorang bergerak dibidang cuci cetak foto. Terkadang foto yang dihasilkan bukan dari kamera yang berkualitas. Dan terkadang juga banyak penambahan-penambahan yang harus dilakukan pada foto sesuai kebutuhan konsumen. Dan pada artikel ini sedikit penambahan pada foto yang akan kita lakukan serta menukarkan background foto. Yaitu Menambahkan bayangan pada sebuah foto dan masih kita gunakan program Photoshop.
Mari kita ikuti beberapa langkah di bawah ini.
1. Buka program Photoshop dan siapkan sebuah foto model dan sebuah gambar background yang akan diedit dengan cara klik File lalu Open.
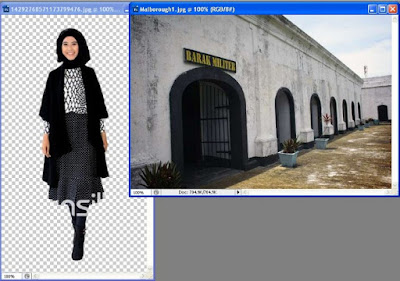
2. Lakukan pemotongan pada foto model yang akan kita letakkan pada background,
3. Pindahkan gambar model yang sudah dipotong tadi ke background yang sudah dipersiapkan dengan menggunakan tombol Move Tool.
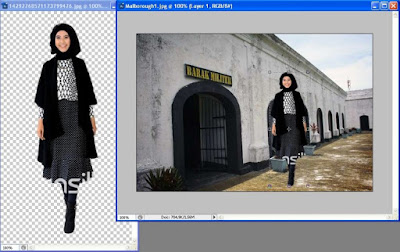
4. Klik kanan layer gambar model dan pilih duplikat layer untuk membuat layer baru.
5. Pada Layer 1 copy klik kanan dan pilih Blending Options.. lalu Color Overlay. Lalu klik Set color of overlay untuk menyesuaikan warna bayang yang akan kita letakkan. Lalu klik Ok.

6. Pilih Eraser Tools dan gunakan Eraser Tool untuk membuat bayangan menjadi pudar dan transparan.
4. Atur bayangan yang kita dapatkan dengan cara memperbesar atau memperkecil bayangan serta memutar posisi bayangan sesuai dengan yang kita inginkan.

5. Setelah ukuran dan posisi bayangan sudah terasa tepat, kembali gunakan Eraser Tool untuk menghilangkan bayangan yang menumpuk di sepatu.
Pada proses ini gambar telah selesai untuk diedit dengan menambahkan bayangan serta sekaligus menukarkan background yang cantik pada gambar.
Semoga artikel ini cukup jelas dan mudah untuk digunakan.













Leave a Comment