Mencetak Foto Berbagai Ukuran (2R, 3R, 4R, 5R, 10R) Menggunakan Photoshop
Mencetak foto ukuran 2R, 3R, 4R, hingga 10R. Beberapa waktu yang lalu saya memuat artikel Cara Cetak Pas Foto Ukuran 2x3, 3x4 Dengan PhotoShop, Namun pada kali ini, cara mencetak foto dengan berbagai ukuran masih menggunakan Photoshop. Seperti kita ketahui, ada beberapa ukuran yang bisa kita cetak dari sebuah foto. Tergantung ukuran yang kita inginkan. Tentunya selain ukuran Pas Foto yang seperti tersebut di atas.
Tehnik mencetak foto berbagai ukuran ini sebenarnya tidak berbeda dengan mencetak foto dengan ukuran Pas foto. Ada baiknya ikuti langkah-langkahnya di bawah ini.
1. Silakan buka software Photoshop yang teman miliki.
2. Klik File - Open untuk membuka file foto yang ada di komputer atau laptop.
3. Setelah file foto yang ingin dicetak didapat, Klik File -> New untuk membuka halaman baru. Lakukan settingan seperti pada gambar.
4. Setelah halaman baru terbuka, tentukan ukuran foto yang ingin kita cetak, dengan mengklik Crop Tool (C). Misalnya ukuran foto 3R (8,9cm X 12,7 cm).
5. Letakkan tombol Crop di gambar sesuai dengan yang kita inginkan. Pada gambar di bawah, yang warna terang yang kita inginkan. Lalu tekan enter.
6. Lalu klik tombol Move Tool (V) untuk memindahkan gambar yang ada ketempat halaman baru.
7. Lakukan tindakan yang sama seperti poin 5 dan 6 terhadap gambar yang sudah siap untuk di cetak.
Untuk Mencetak berbagai ukuran seperti 4R, 5R, tinggal kita atur ukuran gambar yang kita cetak seperti gambar pada poin 4.
Nah, demikian artikel singkat ini. Semoga sdikit menambah pengetahuan bagi teman semua.
ARTIKEL TERKAIT
1. Cara Cetak Pas Foto Ukuran 2x3, 3x4 Dengan PhotoShop
6. Lalu klik tombol Move Tool (V) untuk memindahkan gambar yang ada ketempat halaman baru.
7. Lakukan tindakan yang sama seperti poin 5 dan 6 terhadap gambar yang sudah siap untuk di cetak.
Untuk Mencetak berbagai ukuran seperti 4R, 5R, tinggal kita atur ukuran gambar yang kita cetak seperti gambar pada poin 4.
Nah, demikian artikel singkat ini. Semoga sdikit menambah pengetahuan bagi teman semua.
ARTIKEL TERKAIT
1. Cara Cetak Pas Foto Ukuran 2x3, 3x4 Dengan PhotoShop

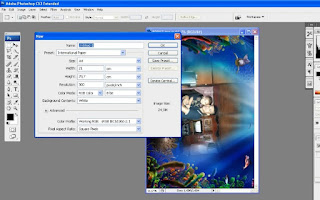



















nice info gan ukuran foto 4 r
BalasHapusMo tanya gan.
BalasHapusGambar sudah di crop ke ukuran 4x6 eh pas di drag ke layar baru ukuran foto kenapa gak sesuai ya apa ada settingan lagi.dtnggu infonya gan!
Terima kasih