Mengganti Background Foto Dengan Detail Rambut Menggunakan Photoshop
Cara mengganti background foto dengan menggunakan Photoshop, judul artikel ini pernah saya buat dan dipublikasikan beberapa waktu yang lalu, lihat di sini. Cara edit fotonya menggunakan software Photoshop. Dan dilakukan untuk mengedit backround pas foto. Namun untuk kali ini cara mengganti background foto yang akan saya share ke artikel ini adalah mengganti background foto dengan memperhatikan sedetail-detailnya rambut model yang terurai tidak teratur yang ada di foto tanpa menghilangkan beberapa helai rambut dari model dalam mengganti background foto yang diinginkan.
Cara mengganti background foto dengan memperhatikan helai demi helai rambut supaya tidak ada yang hilang, setelah saya pelajari beberapa waktu yang lalu memang kelihatannya legih rapi dan lebih halus editannya. Yang jelas lebih kelihatan nyata bila dibandingkan dengan cara yang dilihat di atas.
Banyak artikel yang menjelaskan hal ini di google. Namun setelah saya pelajari satu persatu penjelasan yang ada di google, yang akan saya sharing saat ini bagi saya pribadi lebih mudah dan tidak terlalu rumit untuk mempelajarinya.
Untuk yang berminat mempelajarinya, cara mengganti background foto ini, mari kita sama-sama belajar.
1. Buka software Photoshop, kebetulan yang saya gunakan masih versi lama yaitu Photoshop CS3.
2. Open file pada menu dan buka foto yang sudah kita persiapkan.
3. Klik menu Filter dan pilih extract.
4. Klik tanda yang ditunjuk pada tanda panah gambar di atas (Marks the edges of the areas......). Lalu arsir keliling foto model seperti pada gambar, lakukan secara hati-hati supaya tidak terjadi pemotongan pada ujung rambut model.
5. Klik Fill Tool (G). Lalu klik ditengah-tengah gambar model yang telah diarsir dikelilingi warna hijau sehingga menjadi biru seperti gambar di bawah ini.
6. Klik Preview yang terdapat pada sudut kanan atas untuk melihat hasilnya seperti gambar di bawah ini.
7. Pada tahap ini foto sudah tergolong aman. Lakukan Save file pada sebuah folder dengan format *.gif.
8. Buka Open file untuk mempersiapkan background untuk gambar artis di atas. Karena hanya untuk kepentingan belajar, gambar background (berekstensi *.jpg), gambar backgroundnya tidak saya pilih-pilih. Silakan teman menentukan background yang menarik.
9. Klik tombol Lasso Tool (L), lalu lingkari gambar model tepat digaris pinggir gambar tanpa mengenai gambar model. Lalu klik tombol Move Tool (V) untuk menarik gambar mode ke gambar sebelah kanan yang dijadikan background. Hasilnya seperti gambar dibawah ini.
10. Anda bisa menarik garis pinggir model sesuai dengan ukuran gambar background atau melakukan Crop Tool (C) sesuai dengan ukuran gambar (2R, 3R, dst..) untuk finishingnya. Dan hasilnya seperti di bawah ini.
Nah, caranya sangat singkat sekali bukan, dan tidak terlalu rumit. Lakukan hal ini berulang-ulang dengan gambar model yang berbeda, karena setiap gambar mempunyai tingkat kesulitan yang berbeda pula. Sampai kita benar-benar mengerti.
Selamat Mencoba, Salam sukses selalu..
Cara mengganti background foto dengan memperhatikan helai demi helai rambut supaya tidak ada yang hilang, setelah saya pelajari beberapa waktu yang lalu memang kelihatannya legih rapi dan lebih halus editannya. Yang jelas lebih kelihatan nyata bila dibandingkan dengan cara yang dilihat di atas.
Banyak artikel yang menjelaskan hal ini di google. Namun setelah saya pelajari satu persatu penjelasan yang ada di google, yang akan saya sharing saat ini bagi saya pribadi lebih mudah dan tidak terlalu rumit untuk mempelajarinya.
Untuk yang berminat mempelajarinya, cara mengganti background foto ini, mari kita sama-sama belajar.
1. Buka software Photoshop, kebetulan yang saya gunakan masih versi lama yaitu Photoshop CS3.
2. Open file pada menu dan buka foto yang sudah kita persiapkan.
3. Klik menu Filter dan pilih extract.
4. Klik tanda yang ditunjuk pada tanda panah gambar di atas (Marks the edges of the areas......). Lalu arsir keliling foto model seperti pada gambar, lakukan secara hati-hati supaya tidak terjadi pemotongan pada ujung rambut model.
5. Klik Fill Tool (G). Lalu klik ditengah-tengah gambar model yang telah diarsir dikelilingi warna hijau sehingga menjadi biru seperti gambar di bawah ini.
6. Klik Preview yang terdapat pada sudut kanan atas untuk melihat hasilnya seperti gambar di bawah ini.
7. Pada tahap ini foto sudah tergolong aman. Lakukan Save file pada sebuah folder dengan format *.gif.
8. Buka Open file untuk mempersiapkan background untuk gambar artis di atas. Karena hanya untuk kepentingan belajar, gambar background (berekstensi *.jpg), gambar backgroundnya tidak saya pilih-pilih. Silakan teman menentukan background yang menarik.
9. Klik tombol Lasso Tool (L), lalu lingkari gambar model tepat digaris pinggir gambar tanpa mengenai gambar model. Lalu klik tombol Move Tool (V) untuk menarik gambar mode ke gambar sebelah kanan yang dijadikan background. Hasilnya seperti gambar dibawah ini.
10. Anda bisa menarik garis pinggir model sesuai dengan ukuran gambar background atau melakukan Crop Tool (C) sesuai dengan ukuran gambar (2R, 3R, dst..) untuk finishingnya. Dan hasilnya seperti di bawah ini.
Nah, caranya sangat singkat sekali bukan, dan tidak terlalu rumit. Lakukan hal ini berulang-ulang dengan gambar model yang berbeda, karena setiap gambar mempunyai tingkat kesulitan yang berbeda pula. Sampai kita benar-benar mengerti.
Selamat Mencoba, Salam sukses selalu..
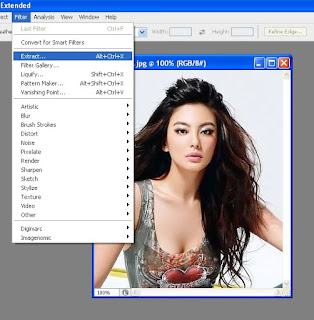






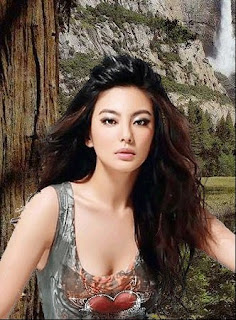













Leave a Comment